どうも社内ニートです。
ネットワークエミュレータであるEVE-NGのインストール方法をご紹介します。

 ネットワーク
ネットワークどうも社内ニートです。
ネットワークエミュレータであるEVE-NGのインストール方法をご紹介します。

ネットワークエミュレータはネットワーク機器を仮想的に動作させるソフトです。
ネットワークエミュレータの主な使用用途としては、自宅での勉強だと思います。
書籍等で知識を付けることも重要ですが、
何よりも重要なことは実機を操作するという実務経験です。
自宅で実機を何台も動作させることは、
実機を揃えることや場所・電気代を考えてもなかなか難しいです。
ネットワークエミュレータを使用すれば検証環境もPC1台で済みます。
便利なネットワークエミュレータですが、無料で使用することができるものもあります。
検証環境がPC1台で済み、無料で使用することができるメリットがある一方で、
ネットワークエミュレータにはデメリットが2点あります。
エミュレートするネットワーク機器のOSイメージはご自身で準備する必要があります。
正直OSイメージを入手することが一番ハードルが高いです。
正規のOSイメージの入手方法は下記の2通りです。
海外サイトから無料ダウンロードすることは、
ライセンス違反ですし、マルウェア感染の恐れがありますのでお控えください。
お勤めの会社がパートナー企業であれば、OSイメージをダウンロードすることが可能です。
Cisco社のパートナー企業であれば、
様々なIOS(OSイメージ)をダウンロードすることができます。
その他メーカでもパートナー企業相当であれば、
自由にOSイメージをダウンロードできるかと思います。
お勤めの会社がパートナー企業でない場合は、
ヤフオクや秋葉原で中古機器を購入して、OSイメージを抜き取る方法しかありません。
例えばGNS3でよく使用されるCisco7206を中古で購入しようとすると、
ヤフオクでは機器の程度にもよりますが、5000円~15000円くらいが相場かと思います。
ネットワークエミュレータは無料ですが、
OSイメージを入手するのに少し自腹を切る必要があります。
5台程度のエミュレーションであれば、PCのスペックを気にしなくていいかと思いますが、
10台も20台も動作させるのであれば、特にメモリ量に気をつける必要があります。
最低でも16GB以上、32GB以上あれば安心だと思います。
CPUはintel社のcore-iシリーズ相当が搭載されていれば問題ないと思います。
主なネットワークエミュレータは3種類です。
どれがオススメというのは使用用途によって異なりますし、
ご自身が使いやすいものを使用されるのがいいと思いますので、
まずはインストールされて使ってみることをオススメします。
お待たせしました。
それでは、EVE-NGのインストール方法をご紹介します。
インストール自体はそこまで難しくなく、
10分~15分もあれば終わる内容だと思います。
今回はWindows10にインストールをしていきます。
EVE-NGをインストールするにあたり、必要となるソフトウェアがあります。
あらかじめインストールしておいてください。
■VMware Workstation Player

まずはEVE-NGをダウンロードします。
下記URLにアクセスしてください。
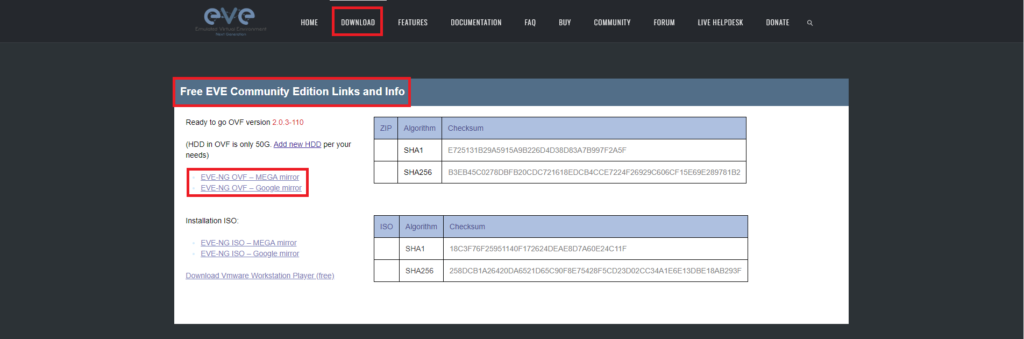
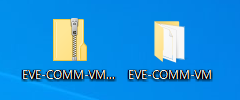
ダウンロードしてきたファイルはZIPで圧縮されていますので、解凍してください。
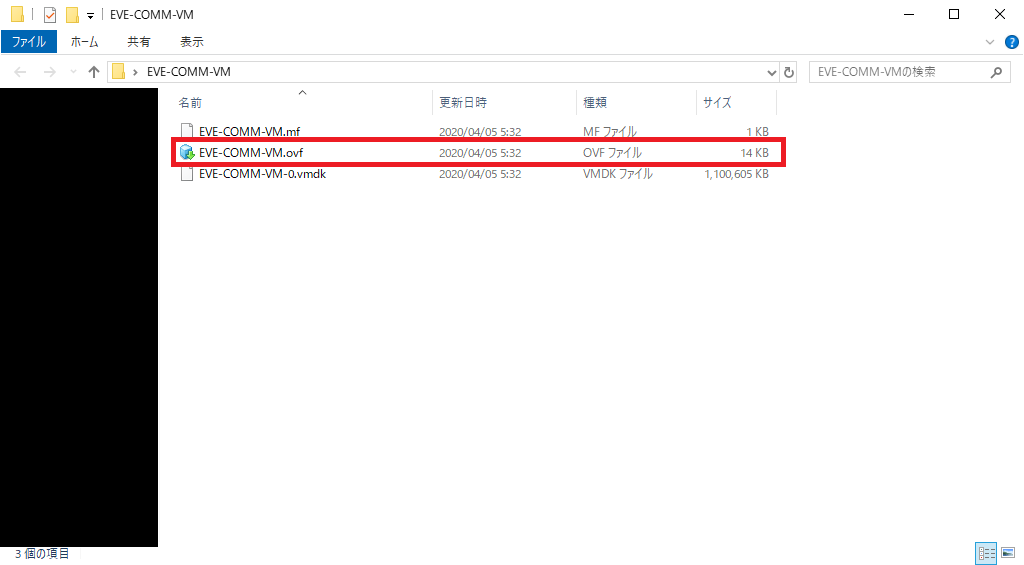
解凍したフォルダの中にOVFファイルがあることを確認してください。
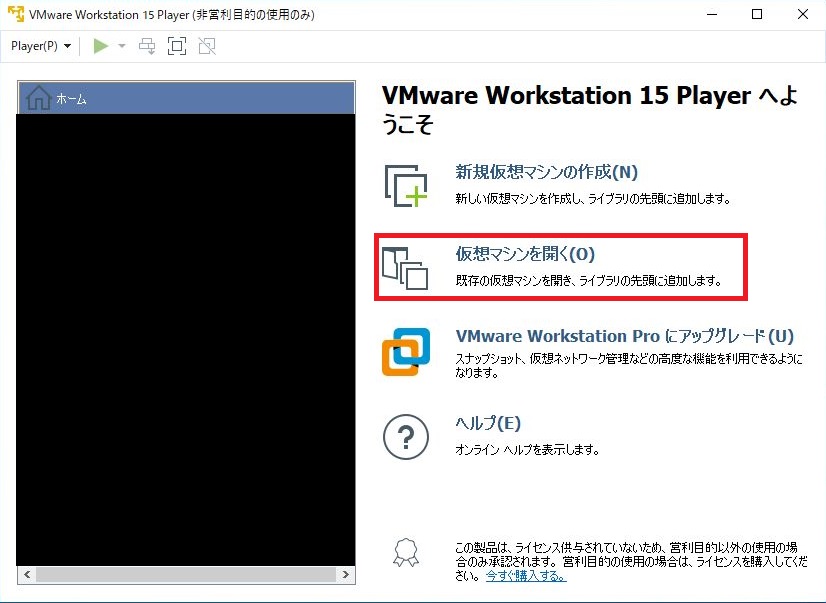
次にVMware Workstation Playerを起動し、『仮想マシンを開く』を押下します。
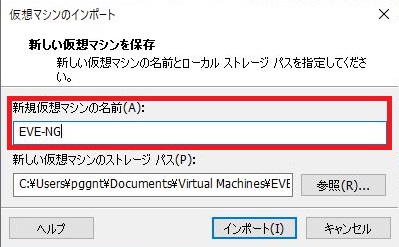
先ほどのOVFファイルを選択してください。
『新規仮想マシンの名前』は任意なので、お好きな名称を入力してください。

読み込みが完了したら、左側に仮想マシンが出来上がります。
対象の仮想マシンを選択し、『仮想マシン設定の編集』を押下してください。
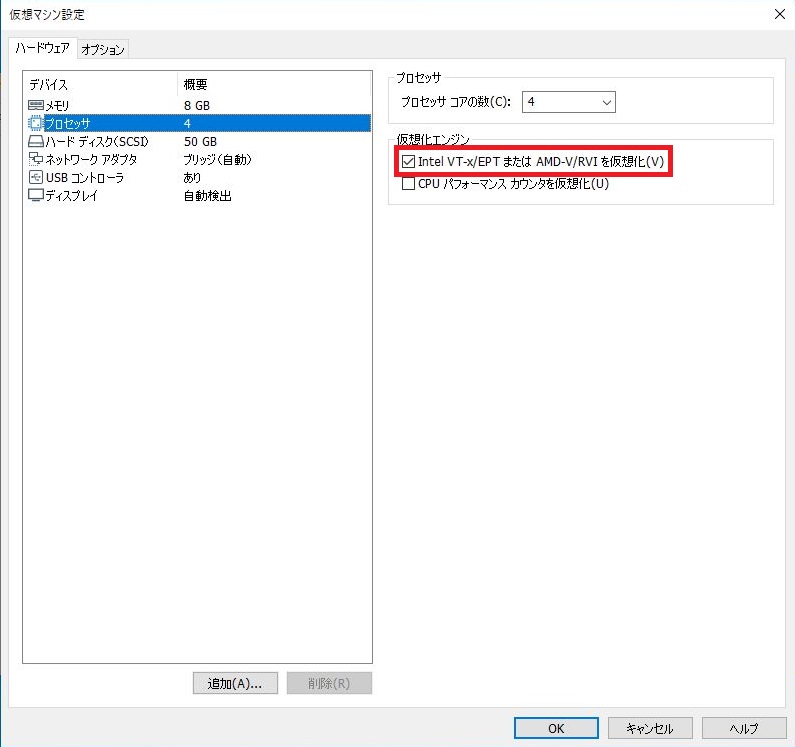
仮想マシンの設定で、『プロセッサ』を選択し、
『Intel VT-x/EPTまたはAMD-V/RVIを仮想化』にチェックが入っていることを確認してください。
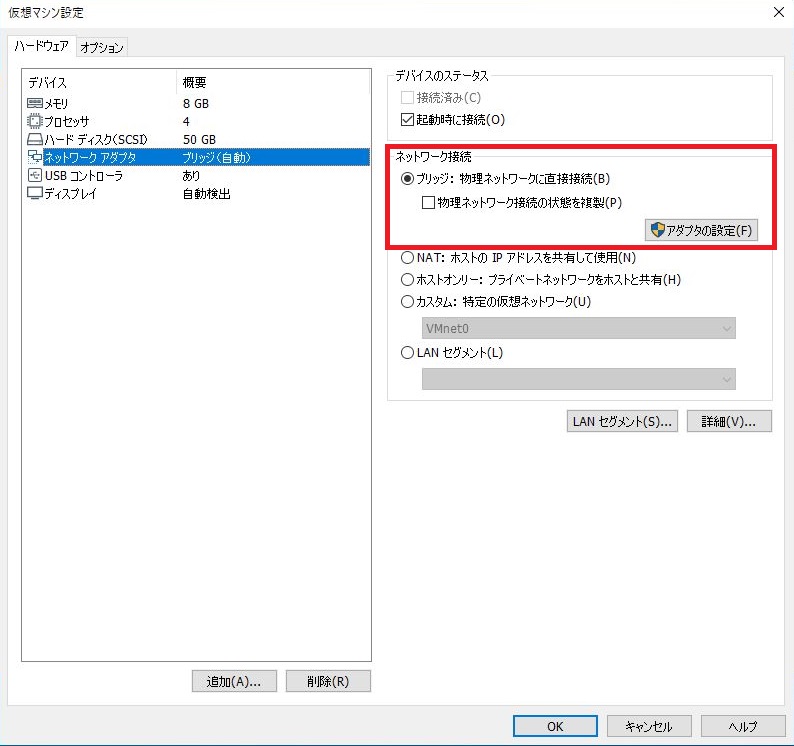
仮想マシンの設定で、『ネットワークアダプタ』を選択し、
ネットワーク接続の方法で『ブリッジ』を選択してください。
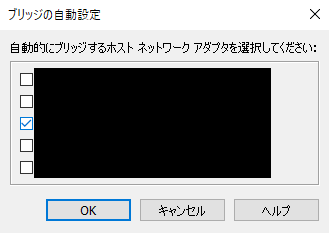
詳細設定を押下し、ブリッジさせたいPCのNICを選択してください。
画像がマスクされていてわかりづらいかと思いますが、ブリッジのイメージはこのようになります。
設定が完了したら『OK』を押下して、設定を閉じてください。
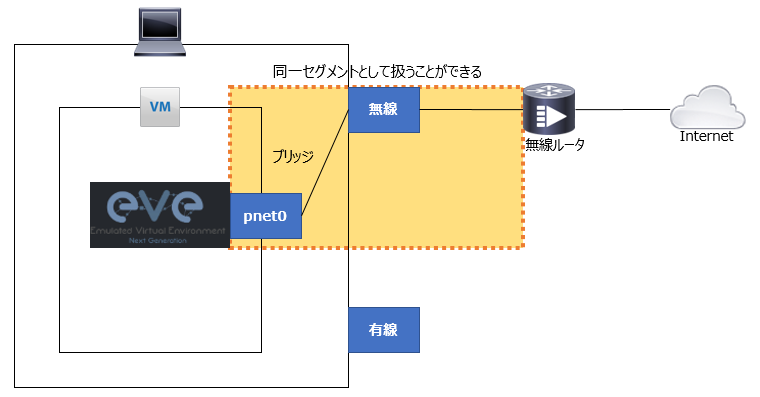
簡単に言えば、無線を使用しているのであれば無線のNICを選択、
有線を使用しているのであれば有線のNICを選択すれば基本的にはOKです。
設定は以上で完了です。
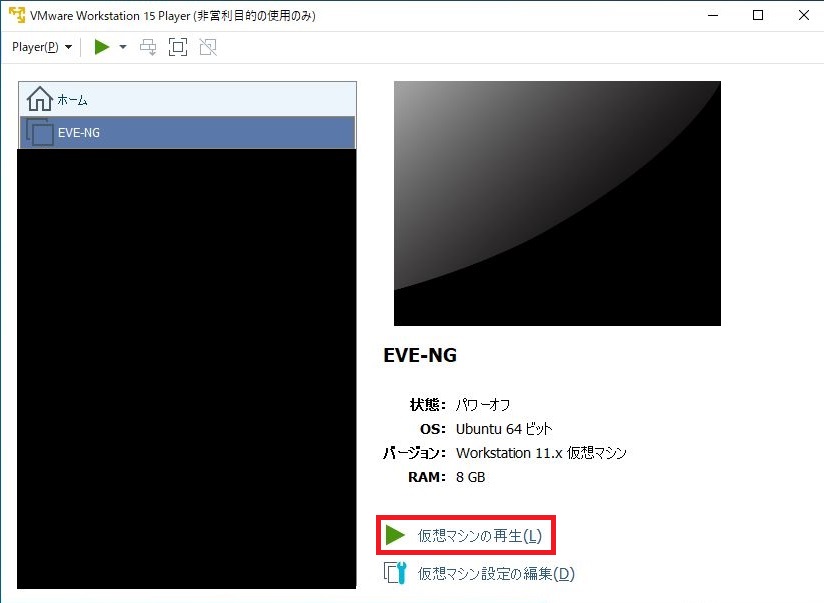
設定が終わったら仮想マシンを起動します。
『仮想マシンの再生』を押下してください。
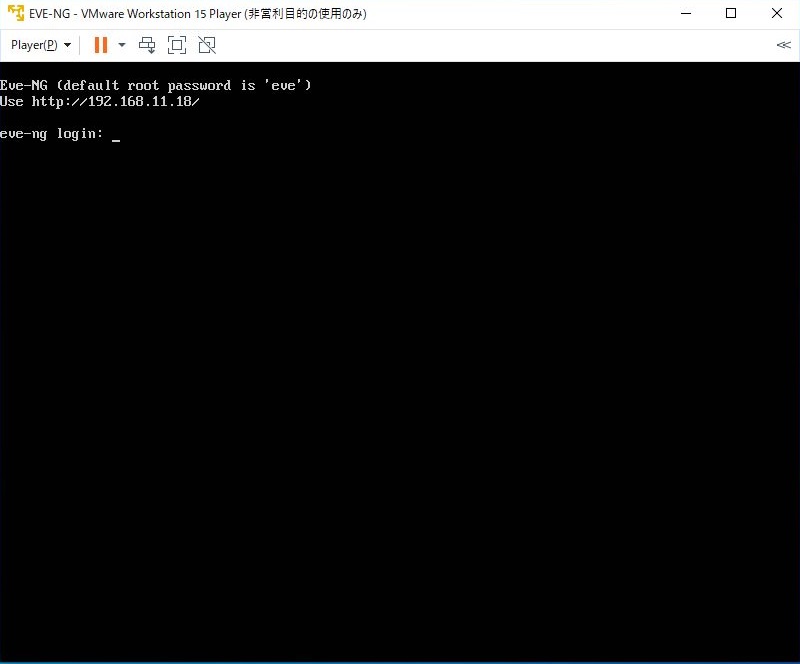
起動するとログインプロンプトが表示されます。
IDはroot、初期PWは『eve』となっていますので、
それぞれ入力してログインしてください。
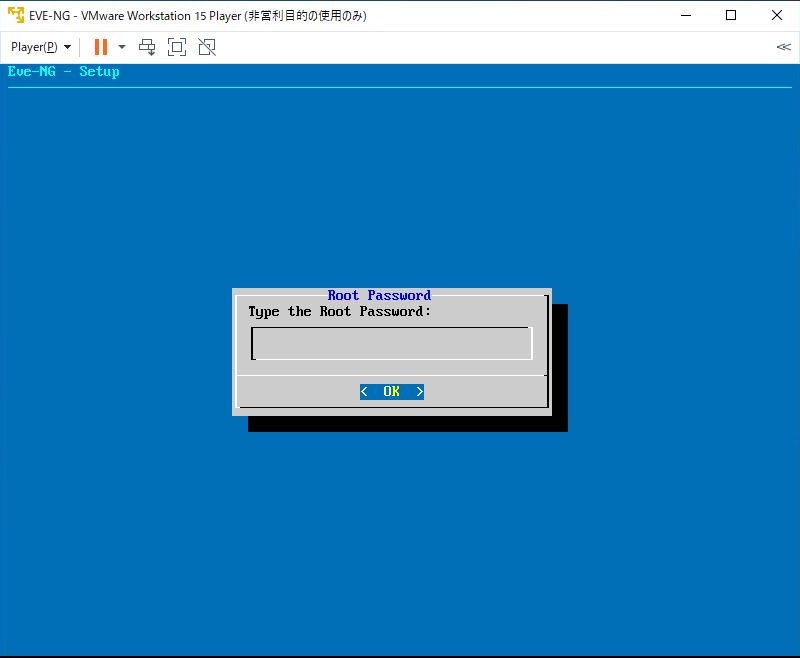
rootの初期パスワードを変更しますので、お好きなパスワードを入力してください。
入力し終わったら『Enter』キーを押下してください。
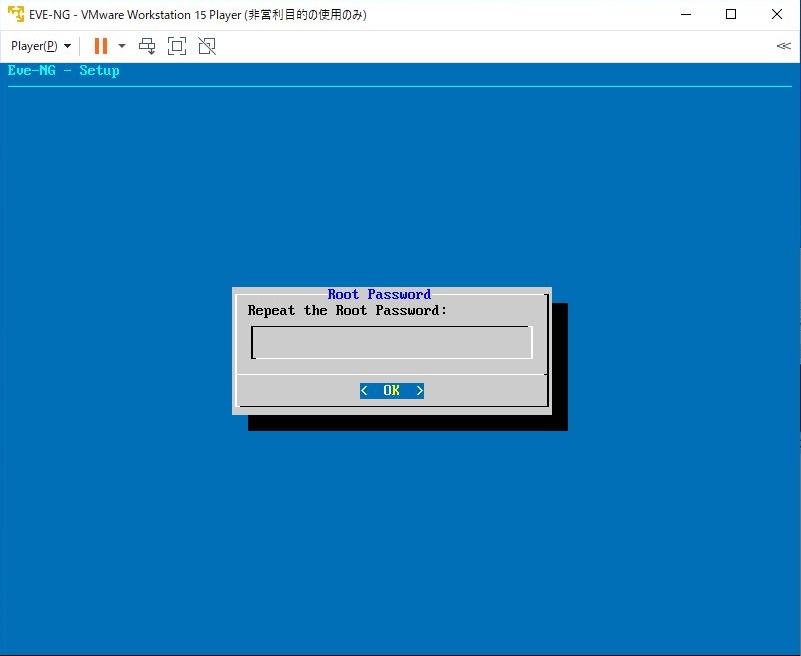
先ほど入力したパスワードをもう一度入力してください。
入力し終わったら『Enter』キーを押下してください。
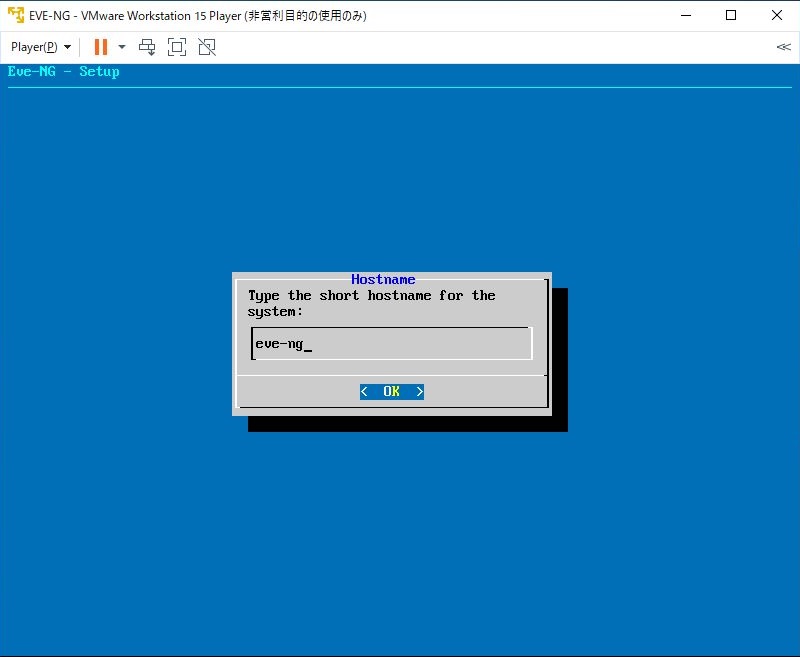
ホスト名を指定します。指定がある場合は任意の値を入力してください。
特にこだわりがなければ、このまま『Enter』キーを押下してください。
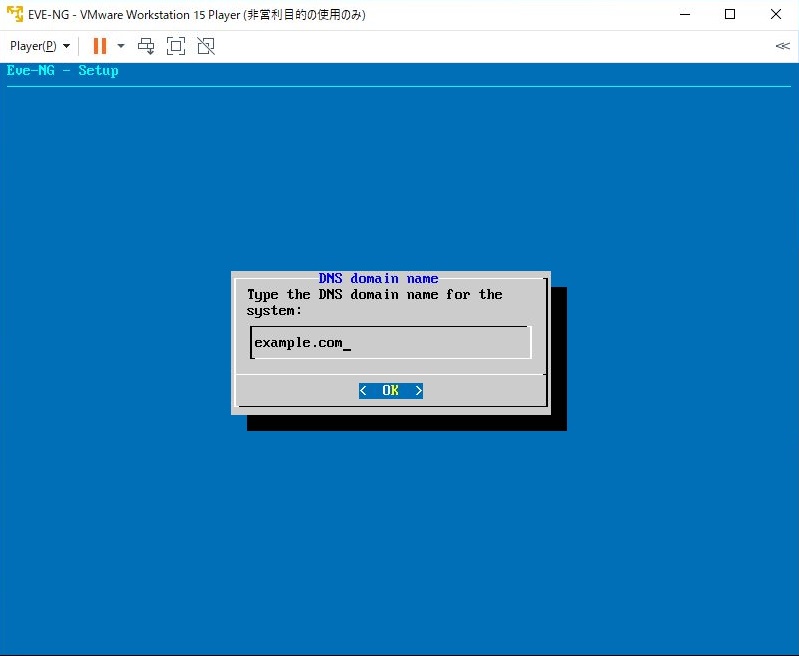
ドメイン名を指定します。指定がある場合は任意の値を入力してください。
特にこだわりがなければ、このまま『Enter』キーを押下してください。
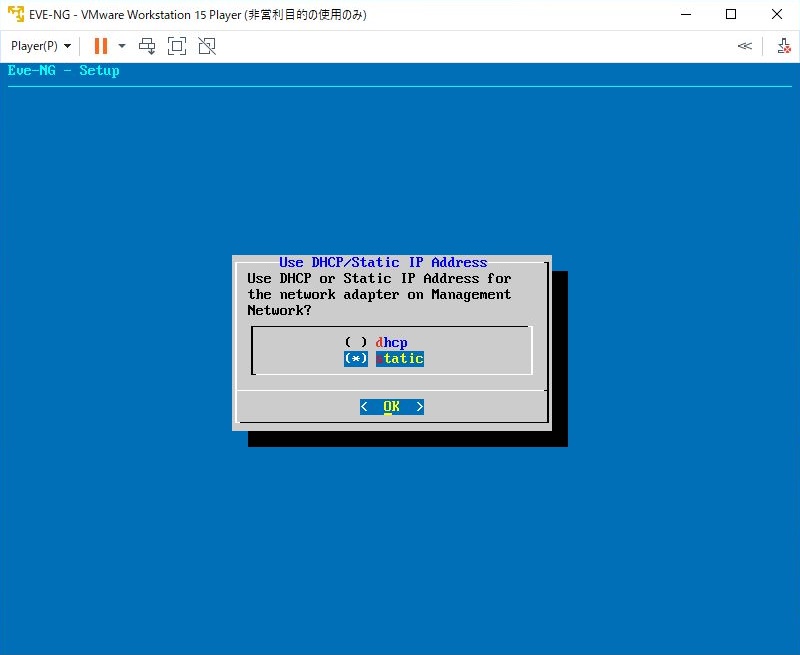
IPアドレスの割り当て方式を『DHCP』か『Static』かを決めます。
今回はStaticを選択します。
選択方法は『↑』『↓』キーで遷移して、『Space』キーで選択することができます。
(*)となっている方が選択されたということです。
選択し終わったら『Enter』キーを押下してください。
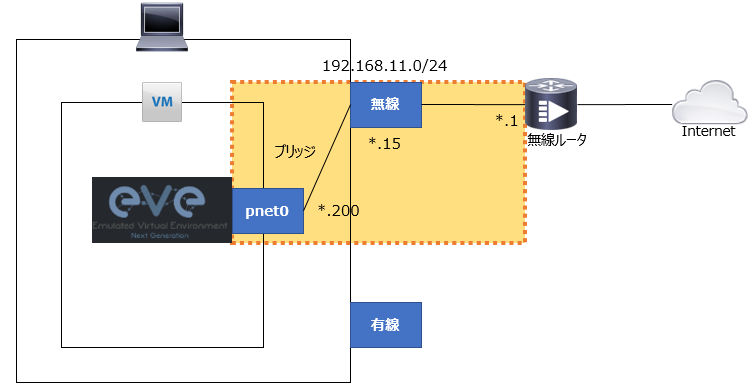
構成としては、
仮想マシンには『192.168.11.200』
サブネットは『255.255.255.0(/24)』
デフォルトゲートウェイは無線ルータ『192.168.11.1』
を割り当てていきます。

割り当てたいIPアドレスを入力してください。
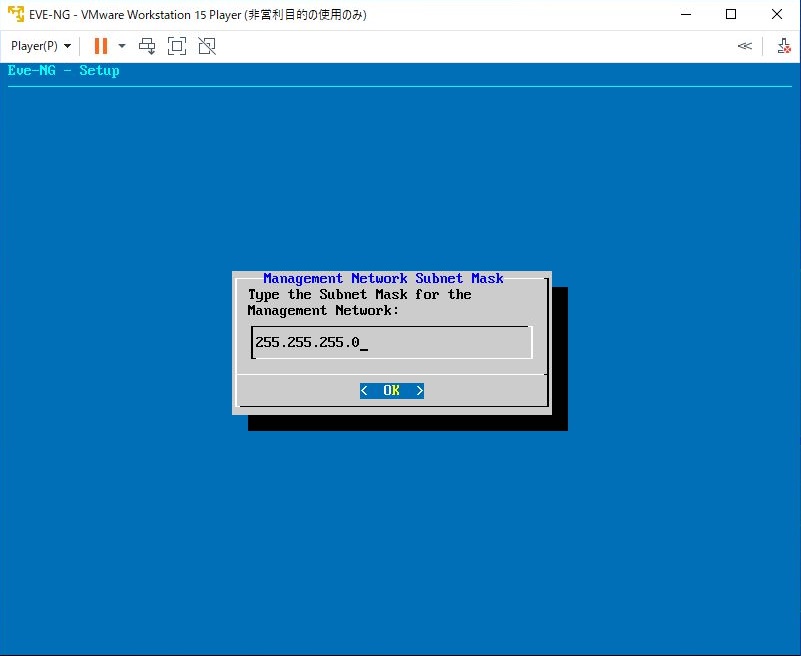
サブネットを入力してください。
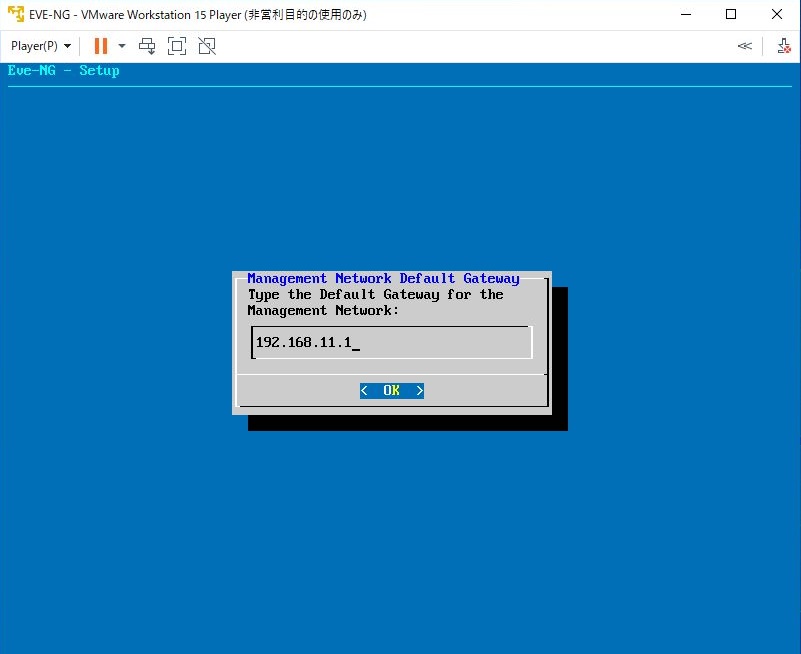
デフォルトゲートウェイを入力してください。
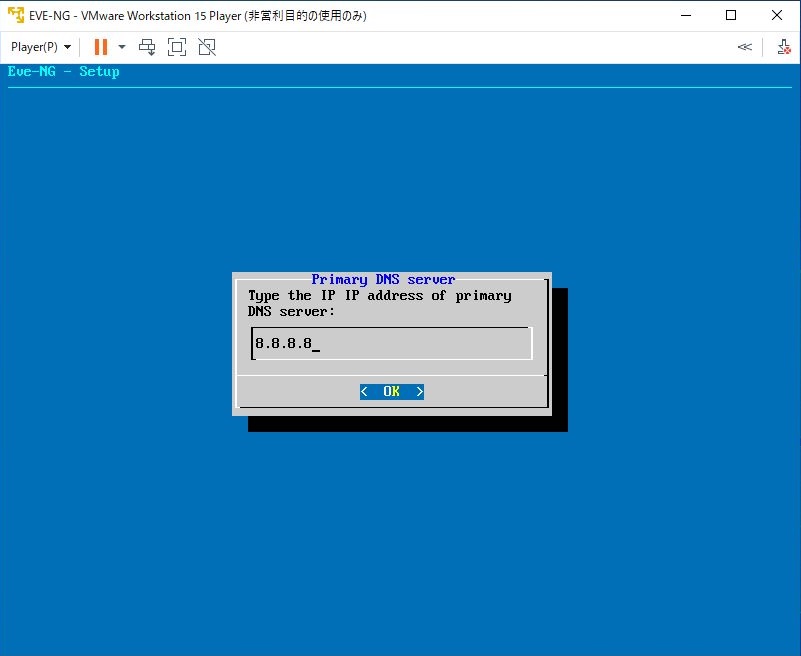
プライマリDNSサーバを入力してください。
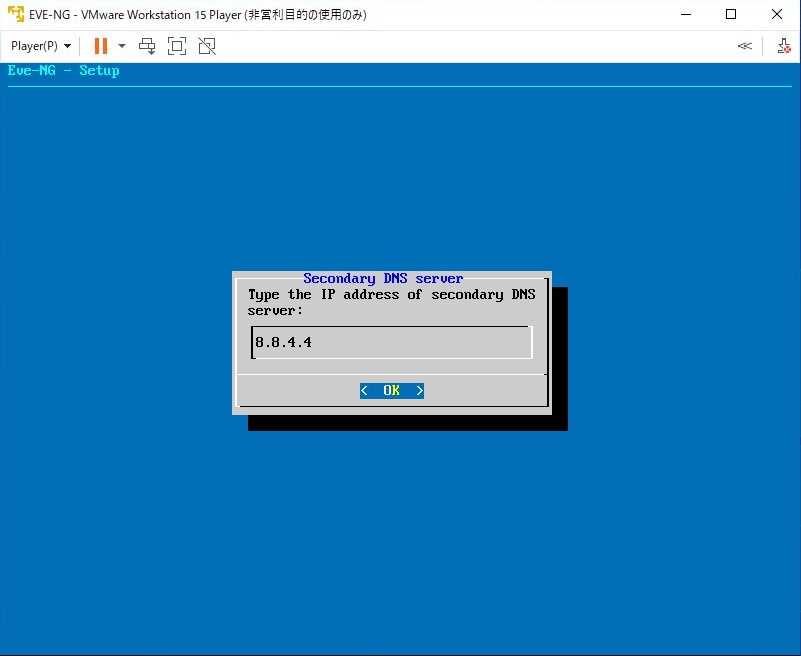
セカンダリDNSサーバを入力してください。
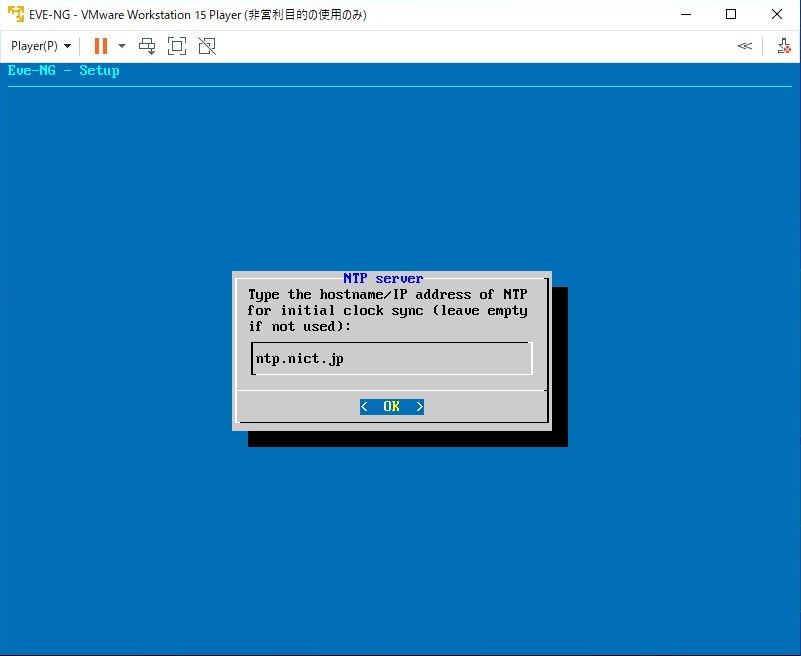
NTPサーバを入力してください。
こちらは必須項目ではないので、不要であれば空欄で構いません。
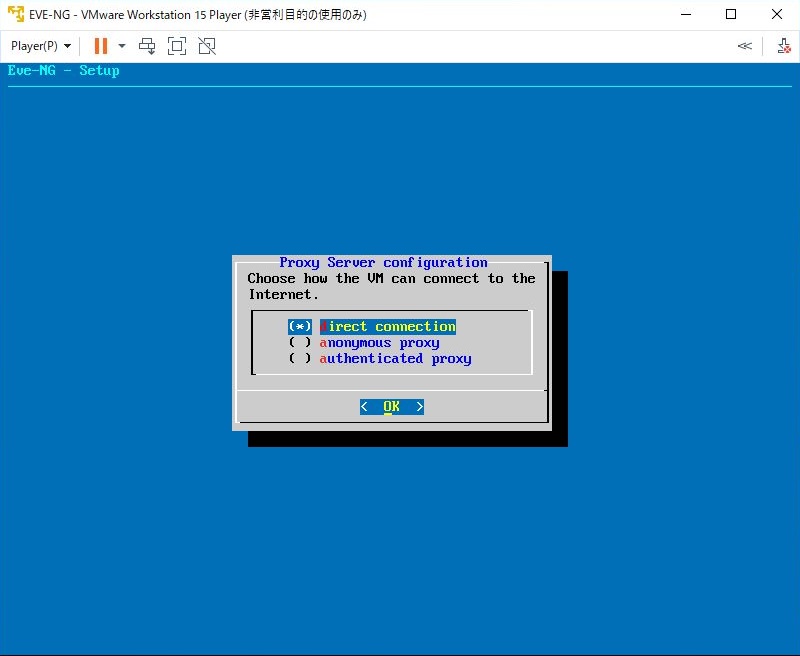
最後にプロキシ配下の場合はプロキシサーバを指定することができます。
プロキシサーバがない環境、
もしくは使用したくない場合は『direct connection』のままでOKです。
こちらでEVE-NGの基本設定は終了で『Enter』キーを押下すると再起動がかかります。
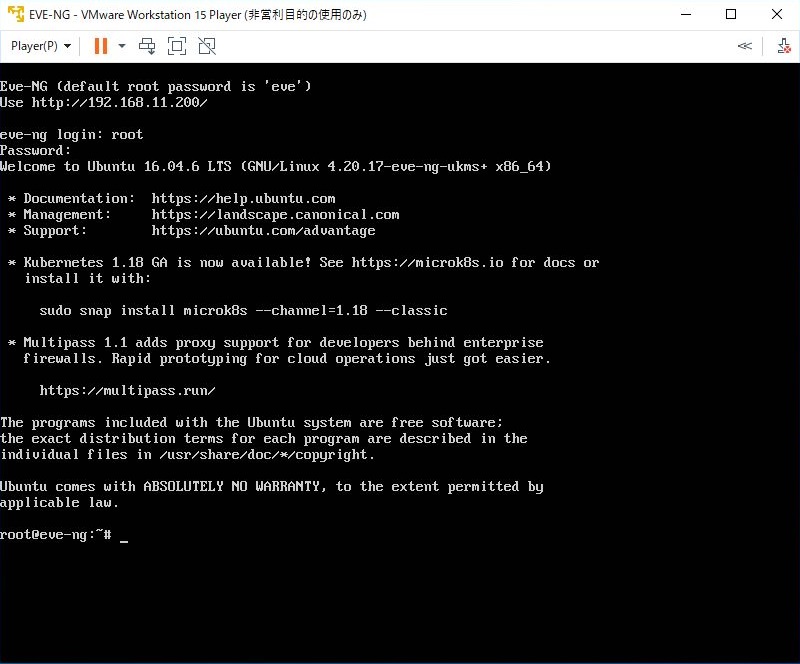
再起動後に『root/指定したパスワード』でログインしてください。
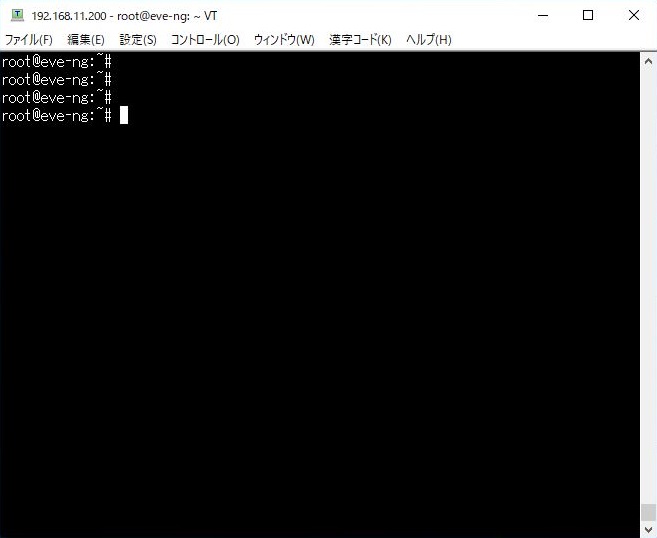
指定したIPアドレスに対して、
Teraterm等のターミナルソフトを用いてSSHログインすることも可能です。
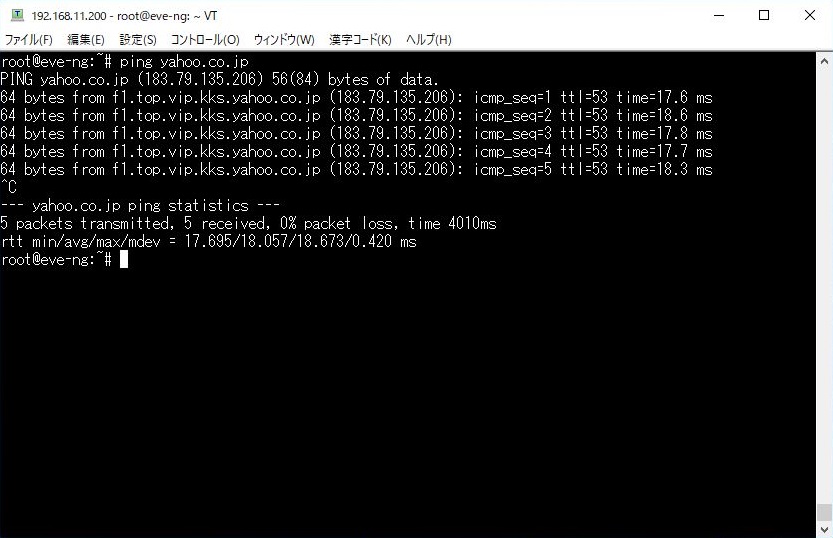
最後にインターネットにアクセスできること、名前解決できることの確認を行います。
『ping yahoo.co.jp』のように、
適当なインターネット上のホスト名やFQDNに対してpingを行ってください。
pingに応答があれば、正常にインターネットアクセスや名前解決ができていますので、
これにてEVE-NGの初期設定は完了です。
EVE-NGはGUIベースで操作を行っていきます。
ブラウザにて『192.168.11.200(先ほど指定したIPアドレス)』を入力してください。
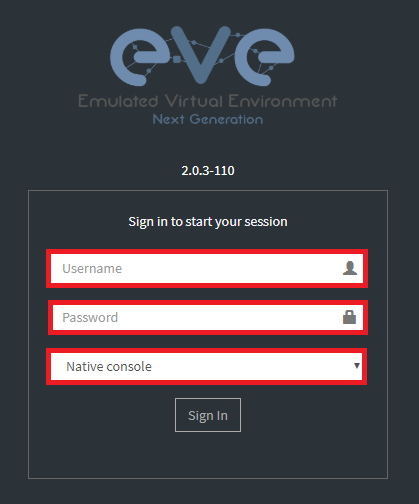
ログイン画面が表示されますので、
ID:admin
PW:eve
Native console
を入力・選択し、『Sign in』を押下してください。
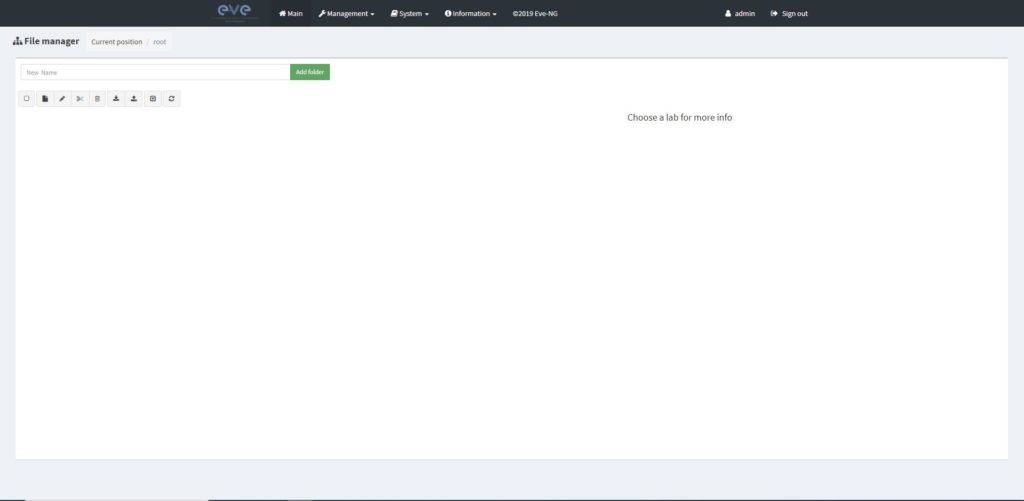
ログインすることができれば、EVE-NGのインストール自体は全て完了となります。
今回はEVE-NGのインストール方法をご紹介しました。
私はGNS3もVIRLも使用したことがありまして、
EVE-NGを軽く使用してみた感想としては、結構使いやすいと思います。
やはり簡単に色々なOSを動作させることができるのが魅力ですね。
FortiGateとCiscoでIPSecを張ったりと色々なことが検証できますので、
検証の幅が広がりますね。
今回はEVE-NGのインストール方法のみをご紹介しましたが、
1記事にまとめると情報量が多くなりすぎるので、(力尽きたので。。)
OSイメージの追加や基本操作は別記事にて紹介します。