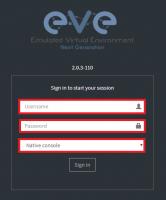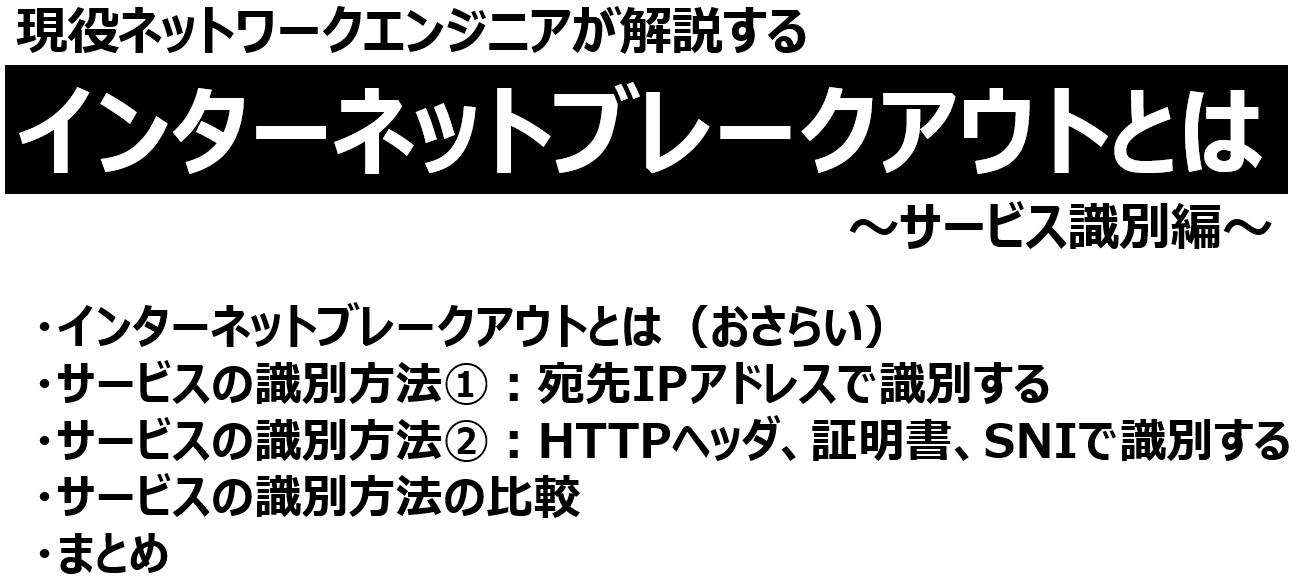どうも社内ニートです。
■EVE-NGのインストール方法
■EVE-NGにOSイメージを追加する方法
をご紹介してきました。
今回はEVE-NGの基本操作編ということで、
これを見れば検証環境が構築できるようになる内容となっています。
EVE-NGの基本操作
今回ご紹介する基本操作をマスターすれば、
EVE-NGで検証する上では困らないかと思います。
実行環境
今回もWindows10でVMware Workstation Playerで動作させている環境になります。
機器を配置する・起動する
OSイメージを追加する方法をご紹介した際に、
機器を配置する・起動する方法はご紹介しましたが再掲します。
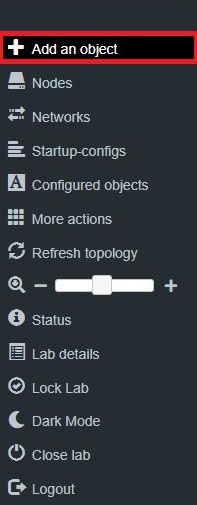
左のメニューから『Add an object』を押下します。
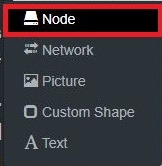
『Node』を選択します。
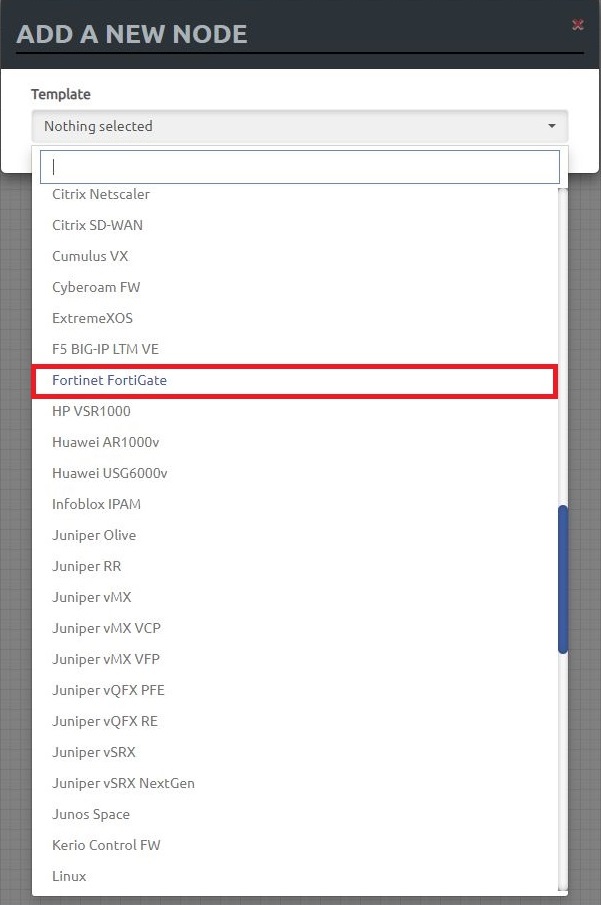
一覧が表示されますので、作成したいネットワーク機器名を選択します。
今回は『Fortinet FortiGate』を選択します。
画像ではわかりづらいのですが、
名称が紺色で表示されているものはOSイメージが追加されているということです。
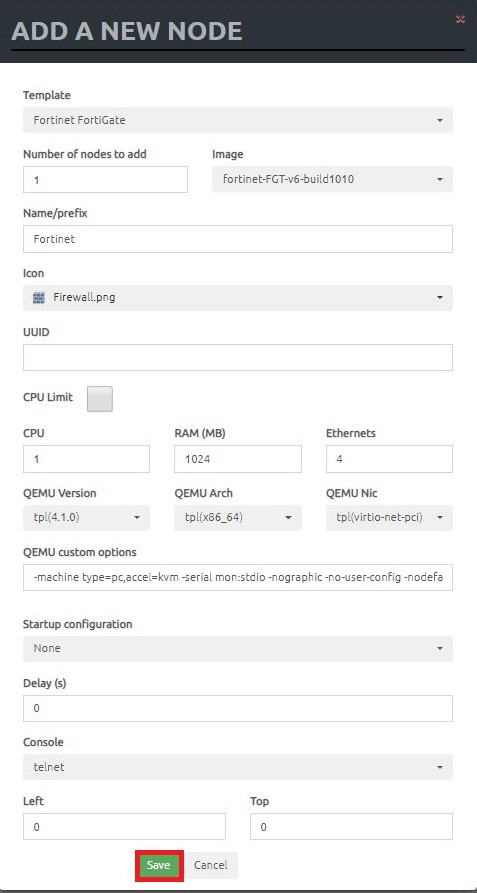
アイコンの画像やアイコンの下に表示される名称を変更することができます。
デフォルトの状態で問題ないので、『Save』を押下します。
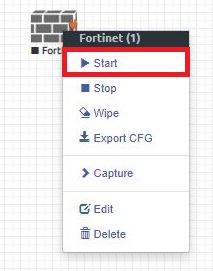
ファイアウォールのアイコンを右クリックし、『Start』を押下します。
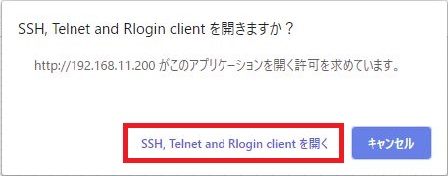
ファイアウォールのアイコンをダブルクリックするとポップアップが表示されますので、
『SSH,Telent and Rlogin cilent を開く』を押下します。
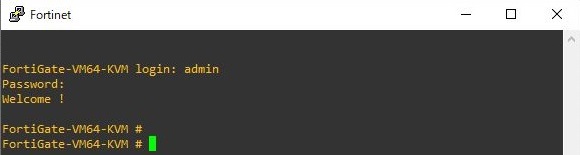
機器のログインプロンプトが表示されましたら正しく起動できています。
ケーブルを接続する
ケーブルを接続する際の注意事項として、
ケーブルを接続する場合は機器が起動していない状態で行ってください。
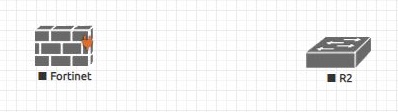
機器にカーソルを合わせると、コネクタのマークが表示されます。
マークを接続させたい機器までドラッグ&ドロップします。
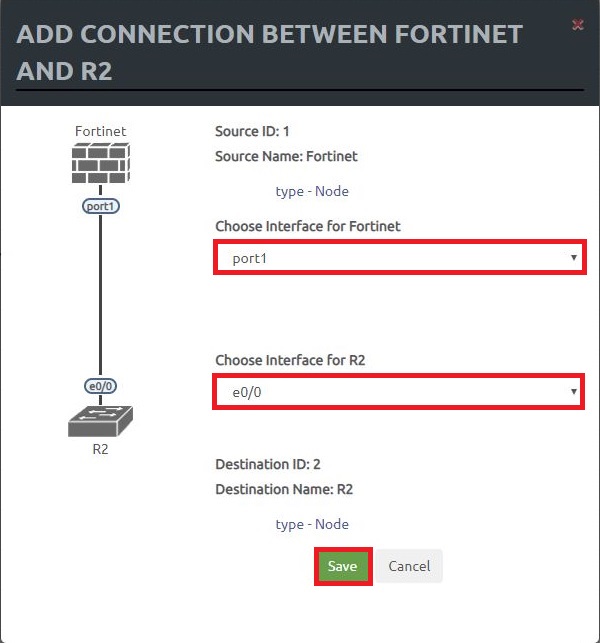
互いに接続させるポート番号を選択できるので、
任意のポート番号を指定して、『Save』を押下します。
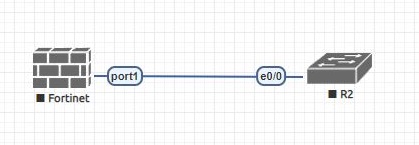
以上でケーブルを接続することができました。
ケーブルを抜去する
ケーブルを抜去する場合は機器が起動していても可能です。
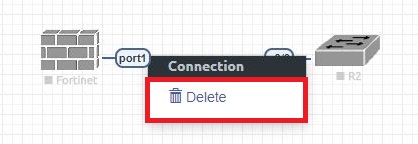
ケーブルを右クリックして、『Delete』を押下してください。
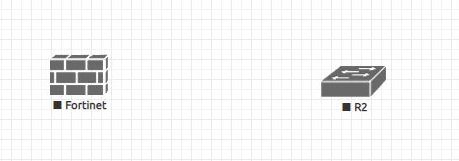
以上でケーブルを抜去することができました。
Windows Client Sideをインストールする
EVE-NGをインストールしただけの状態でできるコンソール接続は、
非常に使いずらいものとなっています。
Enterキーを入力すると2回入力したことになったりします。(私だけでしょうか。。)
同じようにインストールしただけではパケットキャプチャもすることができません。
Windows限定ですが、
この状況を解決するために必要なツールを一式を一括でインストールすることができます。
公式サイトからダウンロードすることができます。
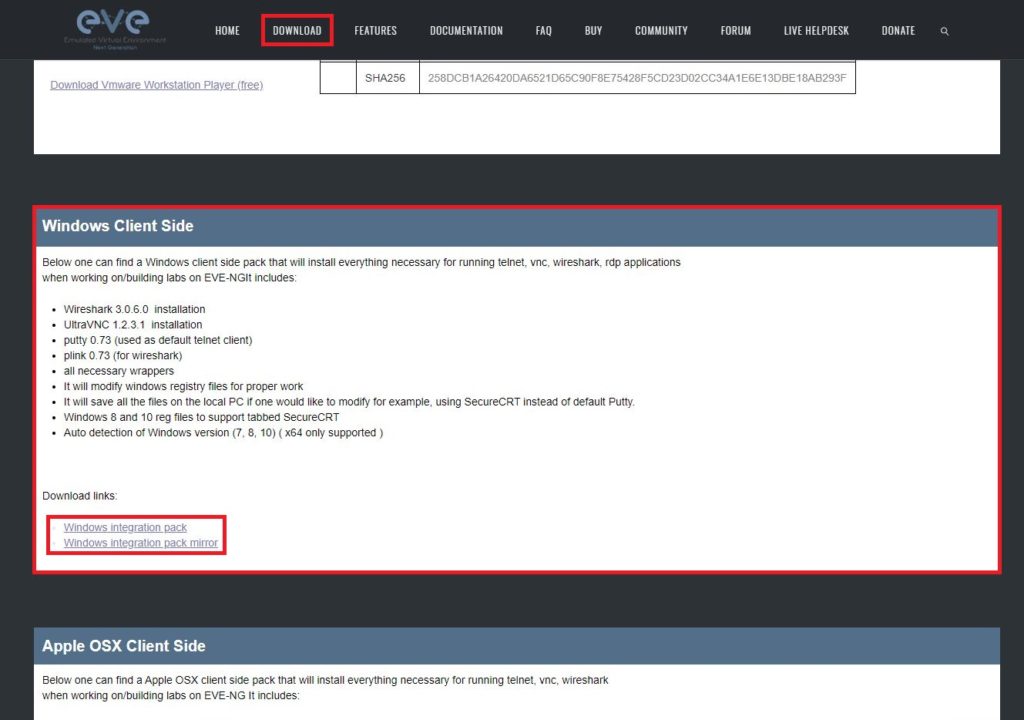
『Widows Client Side』のダウンロードをしてください。
ダウンロードリンクどちらからでもダウンロードすることができます。

インストーラーをダブルクリックしてください。
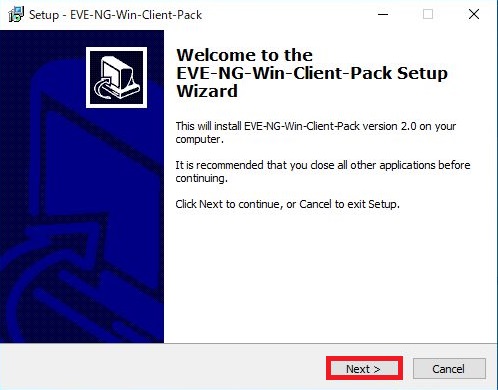
『Next』を押下してください。
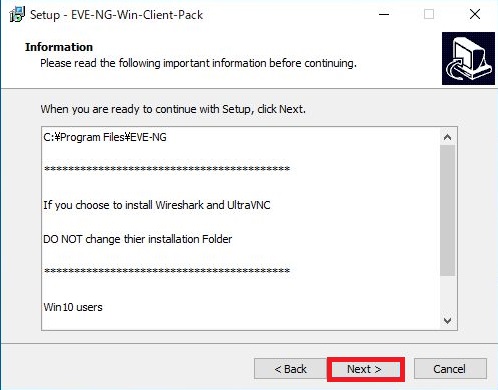
『Next』を押下してください。
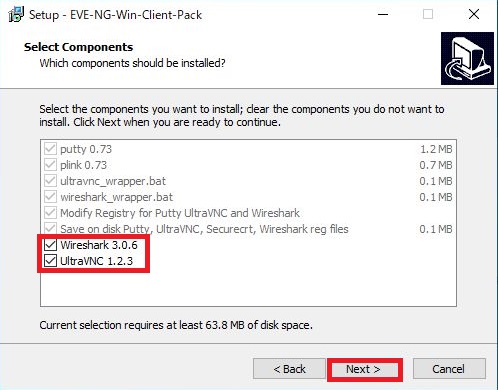
すでに『Wireshark』や『VNC』をインストールされている方は、
チェックを外してください。
まだインストールされていない方はチェックを外さないで、
チェックしている状態にしてください。
『Next』を押下してください。
『Wireshark』や『VNC』にチェックを入れた方は、
『Wireshark』や『VNC』のインストールが始まります。
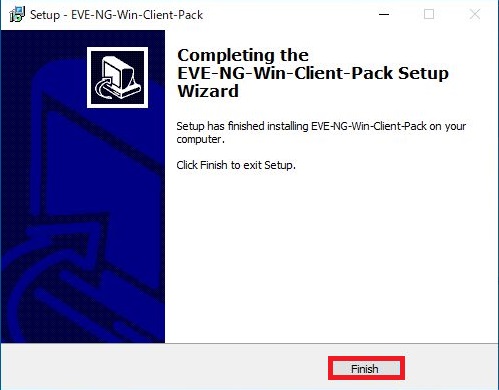
すべてインストールし終わったら『Finish』を押下して、インストール終了です。
この状態ではインストールしただけなので、
次に紹介する『コンソール接続をPuttyに変更する』と、
『キャプチャをWiresharkに変更する』を実施してください。
コンソール接続をPuttyに変更する
コンソール接続をPuttyに変更します。
下記フォルダへ移動してください。
(もし任意のフォルダを指定した場合はそちらのフォルダへ移動してください。)
C:\Program Files\EVE-NG
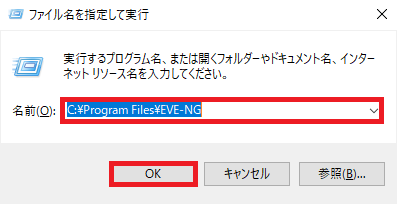
『Windows』キー+『R』で、
ファイルパスをコピーして『OK』を押下することで移動できます。
エクスプローラーに貼り付けることでも移動できますので、
お好きな方法で移動してください。
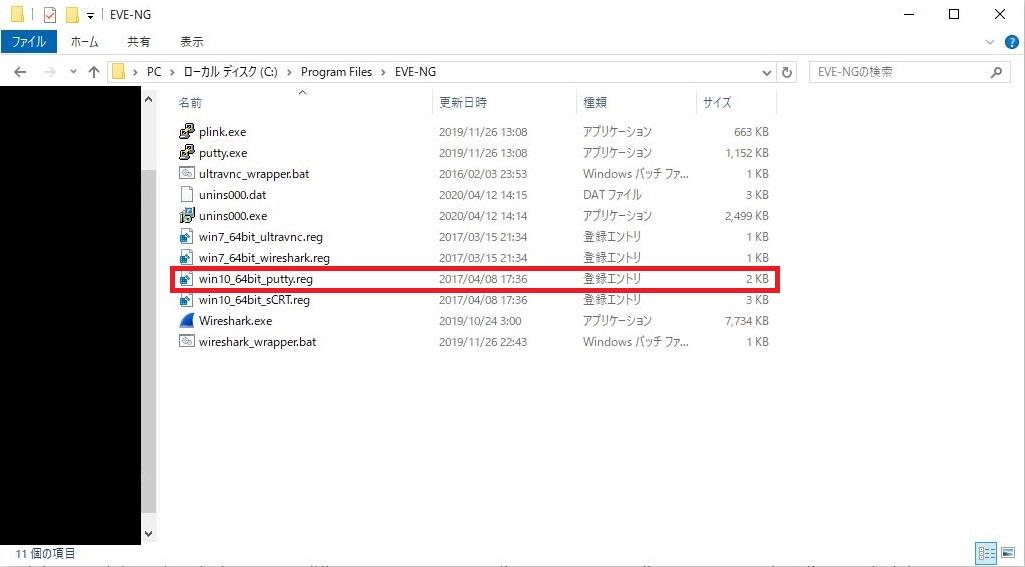
『win10_64bit_putty.reg』を押下してください。
『このアプリがデバイスに変更を加えることを許可しますか?』が表示されたら、
『はい』を押下してください。
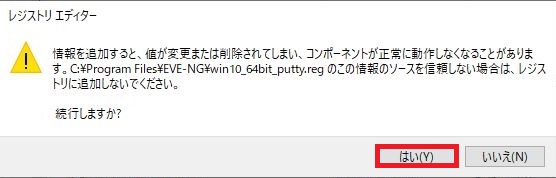
『はい』を押下してください。
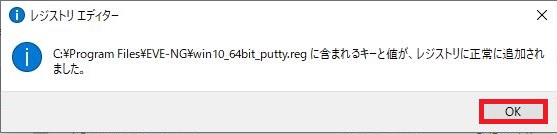
『OK』を押下してください。
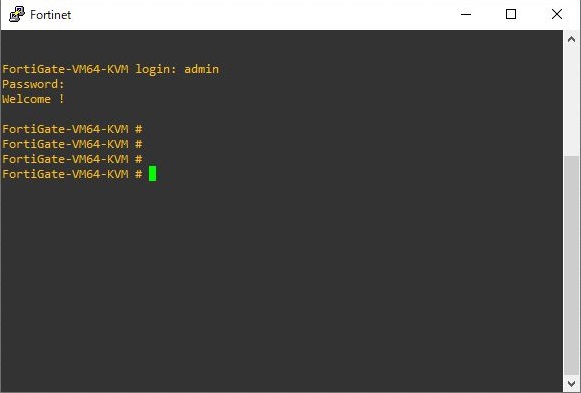
上記の設定が完了した状態で機器にコンソール接続をすると、
Puttyでコンソール接続できるようになりました。
キャプチャをWiresharkに変更する
キャプチャをWiresharkで取得できるように設定していきます。
下記フォルダへ移動してください。
(もし任意のフォルダを指定した場合はそちらのフォルダへ移動してください。)
C:\Program Files\EVE-NG
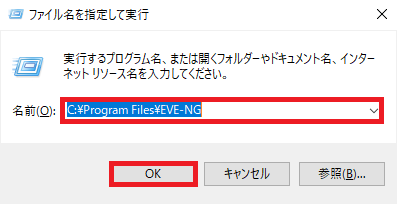
『Windows』キー+『R』で、
ファイルパスをコピーして『OK』を押下することで移動できます。
エクスプローラーに貼り付けることでも移動できますので、
お好きな方法で移動してください。
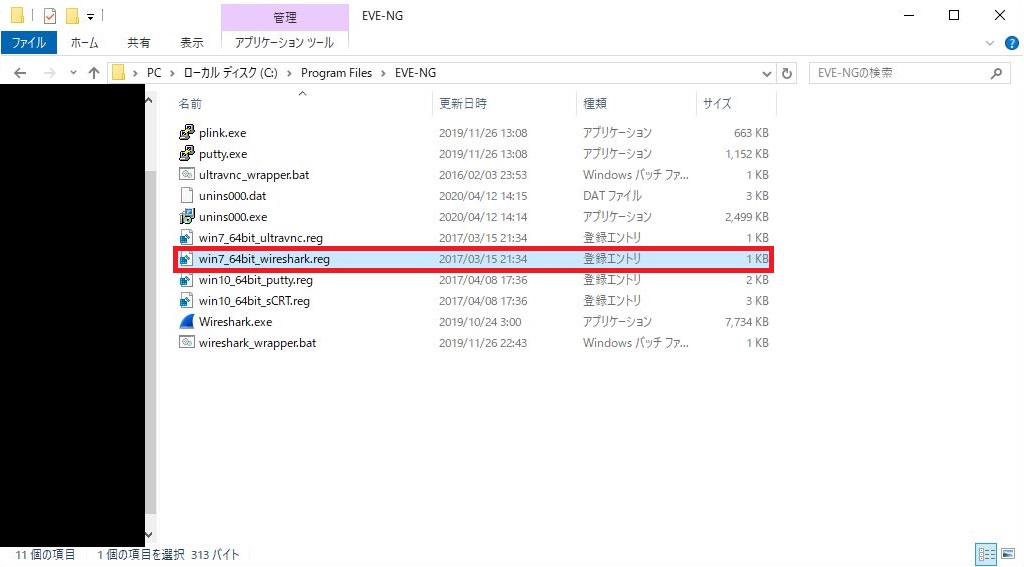
『win7_64bit_wireshark.reg』を押下してください。
『このアプリがデバイスに変更を加えることを許可しますか?』を表示されたら、
『はい』を押下してください。
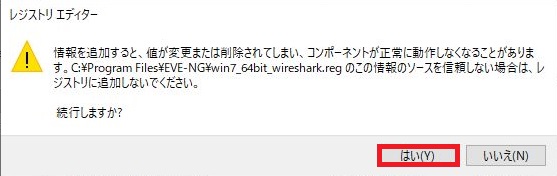
『はい』を押下してください。

『OK』を押下してください。
EVE-NGの『rootユーザ』のパスワードをデフォルトの『eve』から変更している場合は、
『wireshark_wrapper.bat』ファイルの中身を変更する必要があります。
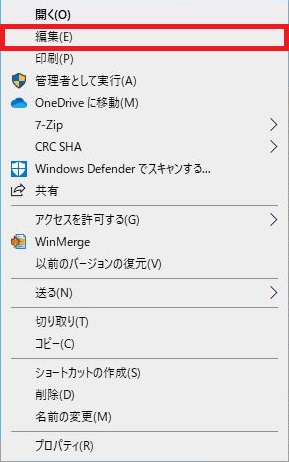
右クリックして、『編集』を押下してください。

『PASSWORD』の”(ダブルクォーテーション)で囲まれた箇所を、
ご自身が設定したrootユーザのパスワードに変更してください。
フォルダの権限次第では直接編集できない場合や、
編集できても保存できない場合があります。
その場合は権限がある別フォルダ(デスクトップ等)へ移動させて編集を行い、
編集後に元のフォルダへ移動させてください。
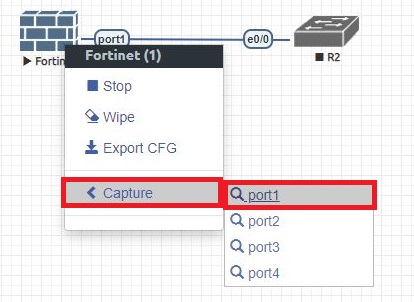
GUIで対象の機器を右クリックし、
『Capture』→『対象のインタフェース』を押下してください。
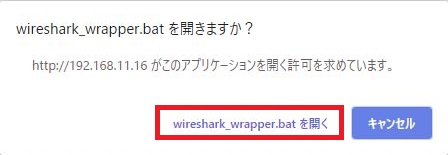
『wireshark_wrapper.batを開く』を押下してください。
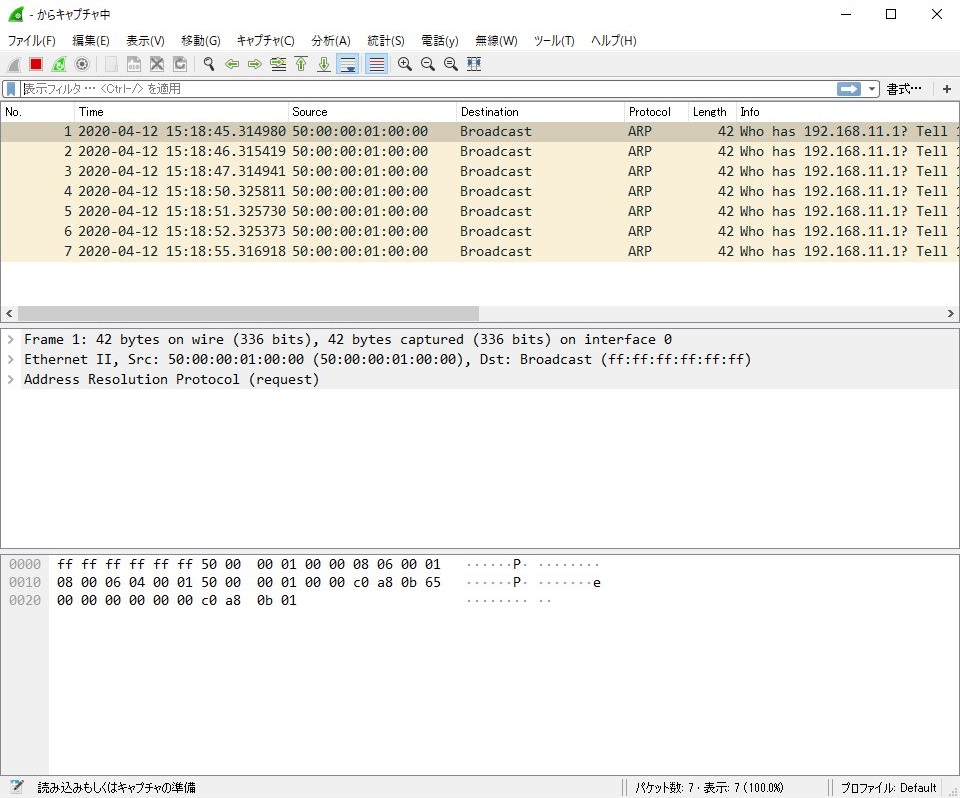
以上の設定を行うことで、
Wiresharkでパケットキャプチャを行うことができるようになります。
エラーが表示される場合①
このようなエラーが出る場合があります。
The server’s host key is not cached in the registry. You
have no guarantee that the server is the computer you
think it is.
The server’s ssh-ed25519 key fingerprint is:
ssh-ed25519 255 (key)
Connection abandoned.
この場合は一度Puttyを使用してEVE-NGへSSHでログインを行ってください。
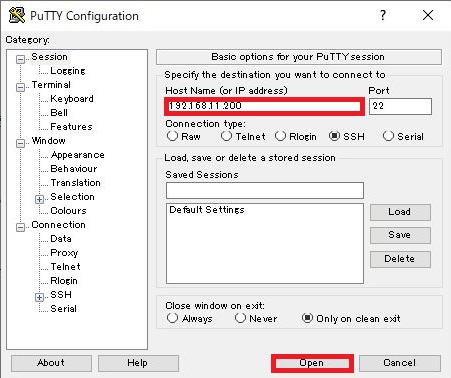
『Host Name(or IP address)』欄にEVE-NGのIPアドレスを入力し、
『Open』を押下してください。
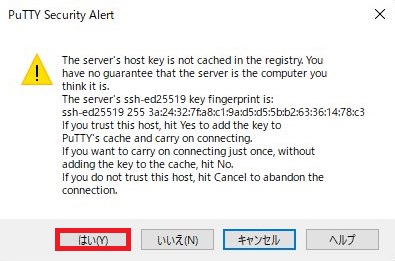
警告が表示されますので、『はい』を押下してください。
PuttyでSSH鍵を生成してあげることで、エラーは表示されなくなります。
エラーが表示される場合②
このようなエラーが表示される場合があります。
Access denied
rootユーザのパスワードが間違っている場合に表示されます。
上にご紹介している方法で、batファイル内のrootユーザのパスワードを変更してください。
別のネットワークと接続する
機器をEVE-NG上で起動させただけでは、
コンソール接続や機器同士は通信させることができますが、
例えばインターネットにアクセスや、FortiGateへGUI接続が行えません。
EVE-NGでは、EVE-NG上のネットワークと別のネットワークに接続させることが可能です。
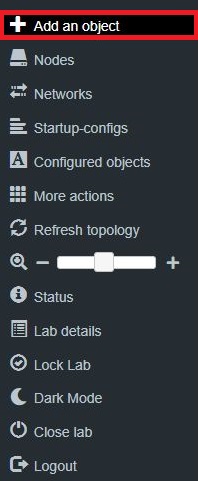
左側のメニューから『Add an object』を押下してください。
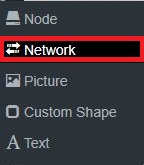
『Network』を押下してください。

『Type』のプルダウンで『Management(Cloud0)』を選択します。
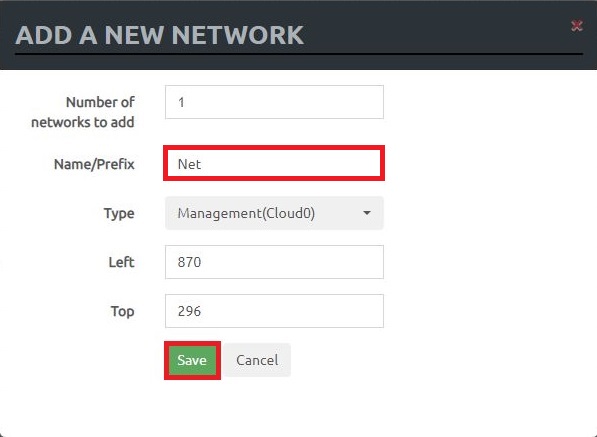
必要であれば『Name/Prefix』を任意の名称に変更します。
そして、『Save』を押下してください。
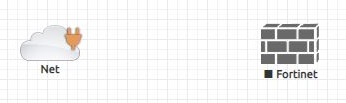
雲のようなアイコンが出来上がります。
カーソルをアイコンに合わせると、コネクタのマークが表示されますので、
接続したい機器へドラッグ&ドロップしてください。
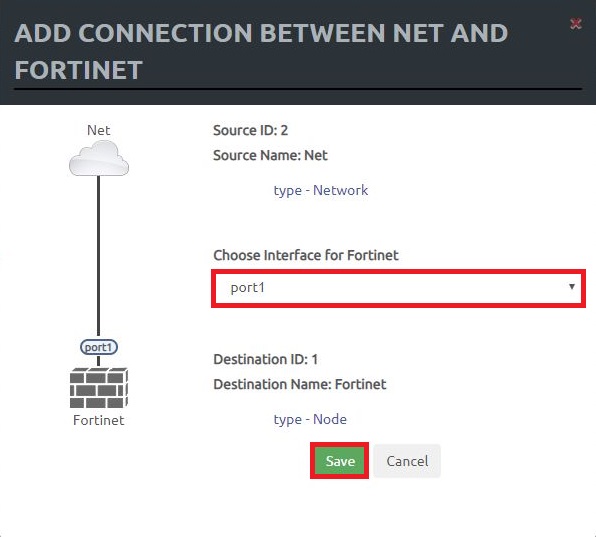
接続したいインタフェースを選択し、『Save』を押下します。
これで、EVE-NG上のネットワークと別なネットワークの接続は完了です。
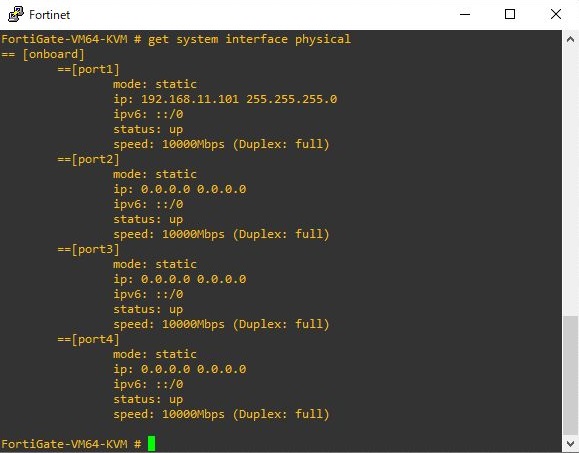
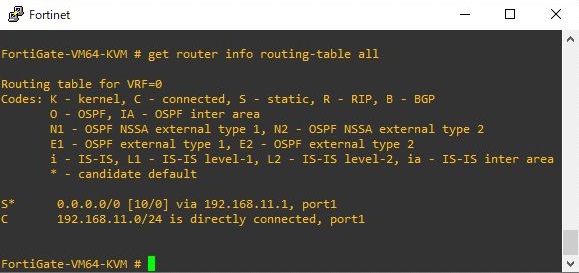
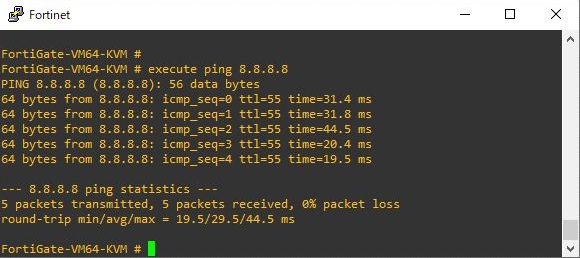
あとはネットワーク機器側のインタフェースやルーティングを設定するで、
『8.8.8.8』にPingが通るつまり、インターネットにアクセスできるようになりました。
この設定は、このようなイメージになっています。
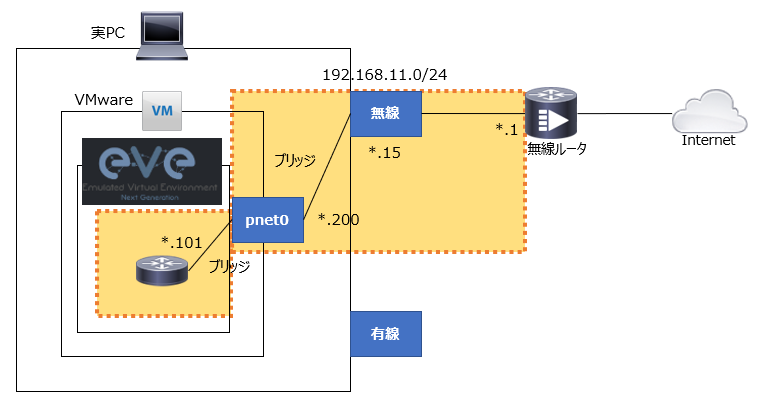
実PCとEVE-NGでブリッジしているインタフェースを更にブリッジして、
EVE-NG上で動作しているネットワーク機器に接続するようなイメージです。
実PCからEVE-NG上で動作しているネットワーク機器は同一セグメントとなり、
GUI接続やSSHが可能となります。
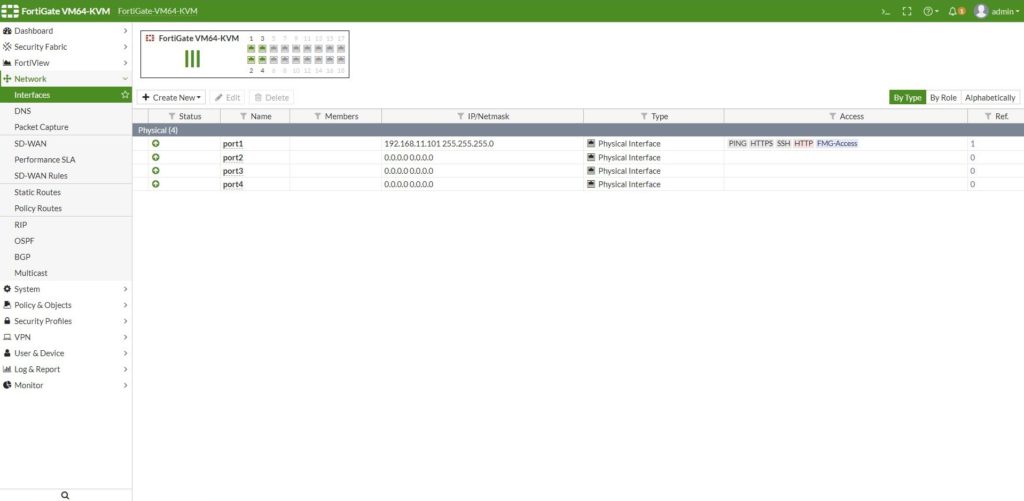
pnet0がCloud0と対応しているように、
pnetX、CloudXとXの部分の数字が対応していますので、
対応した数字を選択してください。
困ったときの最終手段
ちゃんと接続したはずなのに通信できないや、
設定が反映されないと検証をやっていて困ることがでてくるかと思います。
そういう困ったときの最終手段として機器を再起動しましょう。
それでも解決しない場合はEVE-NG自体を再起動しましょう。
システム側の問題であれば、再起動で解決することが多いですが、
多くの場合は設定や結線ミスの場合がほとんどなので、
もう一度確認してみましょう。
さいごに
EVE-NGのインストール方法、OSイメージを追加する方法とご紹介してきて、
今回は基本的な操作をご紹介しました。
是非色々な機器を追加したりして、検証をしてみてください。