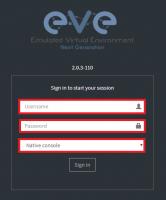どうも社内ニートです。
前回はEVE-NGのインストール方法をご紹介しました。
インストールしただけでは機器をエミュレーションすることはできませんので、
今回は機器をエミュレーションするために、
EVE-NGへOSイメージを追加する方法をご紹介します。
OSイメージの追加
EVE-NGにOSイメージを追加する方法はOSイメージの格納先が異なるくらいで、
CiscoのOSイメージを追加する方法も、
FortiGateのOSイメージを追加する方法も基本的には一緒になります。
イメージを追加する作業自体は5分程度で終わりますし、1回行えば慣れます。
英語ですが公式ドキュメントが充実しているのでハマることもないでしょう。
今回はWindows10でVMware Workstation Playerを使用して、
EVE-NGを起動している環境を使用します。
サポートしているメーカ
EVE-NGはCisco、Juniper、FortiGate等の多くのメーカをサポートしています。
インストール方法でも申し上げましたが、OSはご自身で用意する必要があります。
FortiGate
Ciscoは多くの方が記事に取り上げているので、
今回はFortiGateのOSイメージを追加していきます。
必要なもの
OSイメージを追加する際に必要なものは、WinSCPとOSイメージの2つです。
■WinSCP
FileZillaや他のソフトでも代用可能です。
■FortiGateのOSイメージ
もちろんですが、正規の方法でOSイメージを入手してください。
■Teraterm
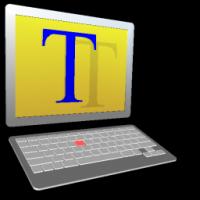
任意ですがVMware Workstaionb Playerのままでは操作しにくいので、
Teraterm等のターミナルソフトを使用してSSHでログインする方が作業しやすいです。
■Google Chrome
任意のブラウザで大丈夫です。
OSイメージの追加の方法
公式サイトに各メーカのOSイメージの追加方法が記載されています。
今回はこちらに従って実施していきます。
追加する方法は全てCLIベースでの操作となります。
Linux操作に慣れていない方でも、ご安心ください。
基本的にコマンドをコピペするだけで終わります。
注意事項
公式サイト記載のコマンド側に合わせる形で記載しています。
ビルド番号が異なる場合はディレクトリ名や各コマンドを修正して頂ければ問題ありません。
コマンド:build1010
使用するOSイメージ:build0335
手順1:ディレクトリ作成
まずは、EVE-NGにログインしてください。
今回はTeratermを使用してSSHでログインをしていきます。

FortiGateのOSイメージを格納するディレクトリを作成します。
下記コマンドを実行してください。
mkdir /opt/unetlab/addons/qemu/fortinet-FGT-v6-build1010/

手順2:OSイメージをEVE-NGへ格納
WinSCPを使用してOSイメージをWindows10からEVE-NGへ格納していきます。
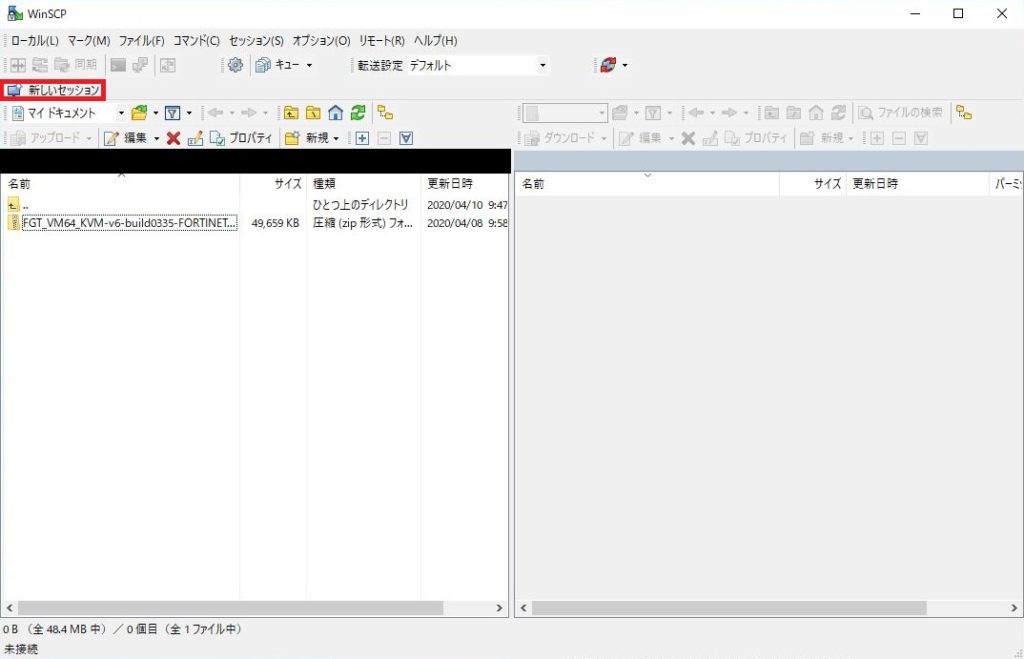
『新しいセッション』を押下してください。
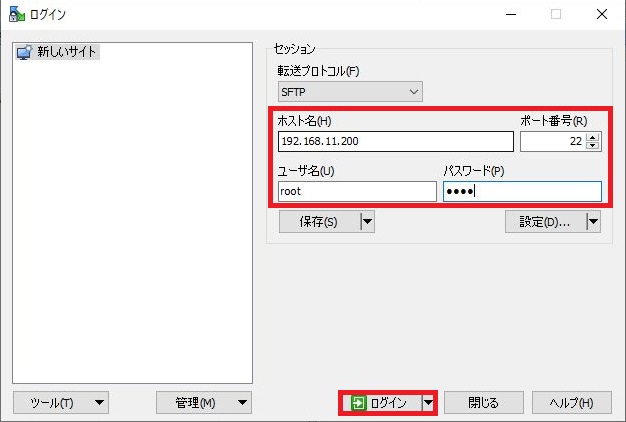
ポート番号:22(デフォルト)
ユーザ名:root
パスワード:インストール時に設定したもの
を入力して、『ログイン』を押下してください。
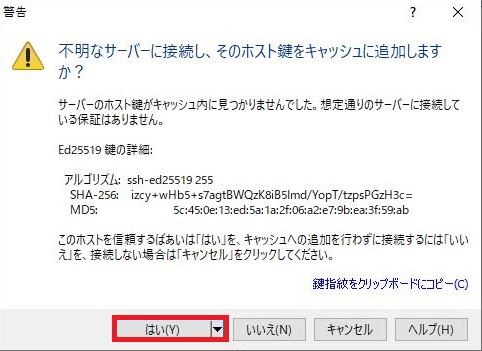
初回ログイン時にこのような警告が表示される場合は、『はい』を押下してください。
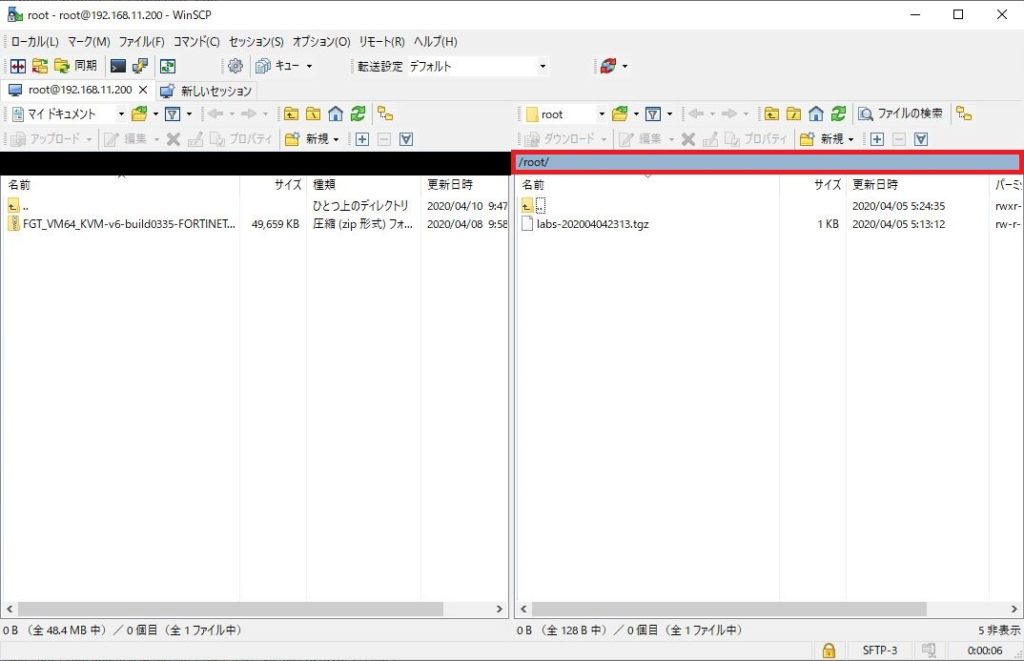
ログイン後は赤枠の箇所をダブルクリックしてください。
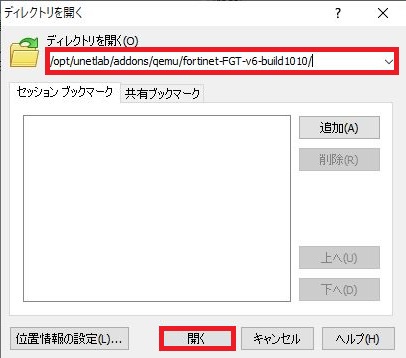
先ほど作成したディレクトリ
『/opt/unetlab/addons/qemu/fortinet-FGT-v6-build1010/』
をコピぺして『開く』を押下します。
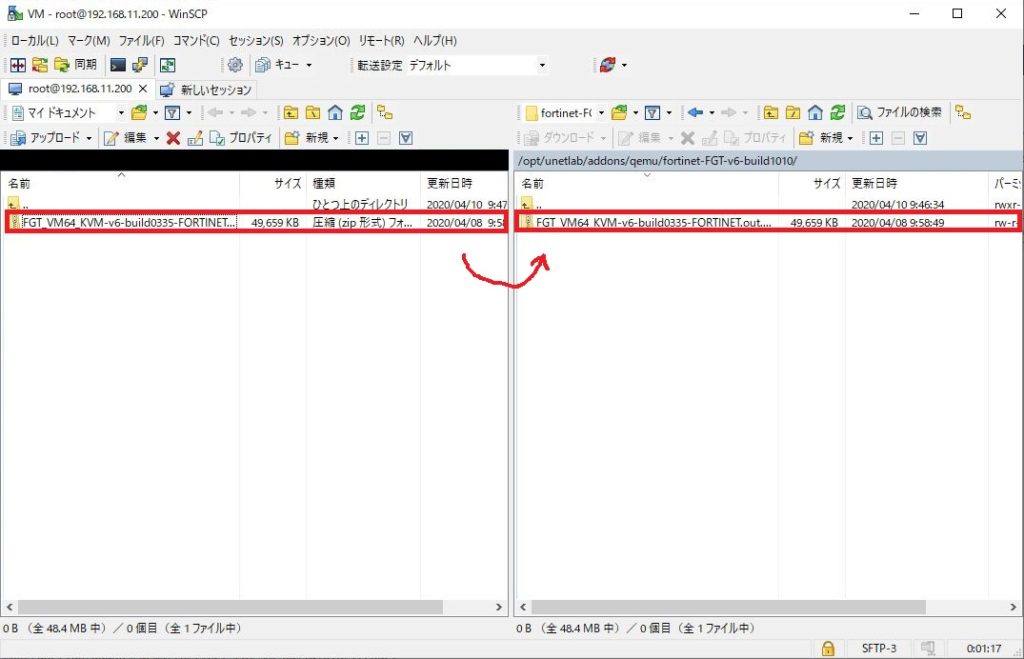
対象のOSイメージをドラッグ&ドロップして、EVE-NGへ格納します。
手順3:対象ディレクトリへ移動
OSイメージが格納されているディレクトリへ移動します。
cd /opt/unetlab/addons/qemu/fortinet-FGT-v6-build1010/
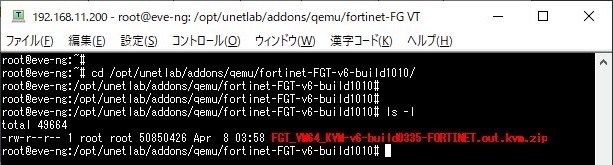
ls -l
『ls』コマンドを使用してディレクトリ中身を確認しています。
手順4:OSイメージ解凍
格納したOSイメージはZIPで圧縮されていますので、
下記コマンドを使用して解凍していきます。
unzip FGT_VM64_KVM-v6-build1010-FORTINET.out.kvm.zip
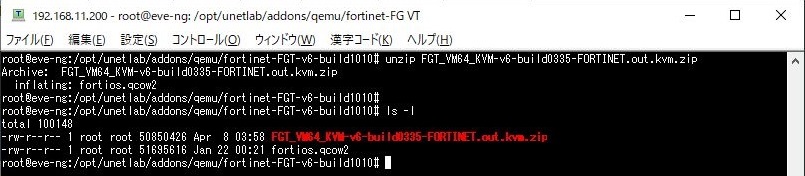
手順5:リネームとZIPファイルの削除
解凍した『qcow2』ファイルをリネームします。
mv fortios.qcow2 virtioa.qcow2
解凍前のZIPファイルはもう使用しないので、削除します。
rm FGT_VM64_KVM-v6-build1010-FORTINET.out.kvm.zip
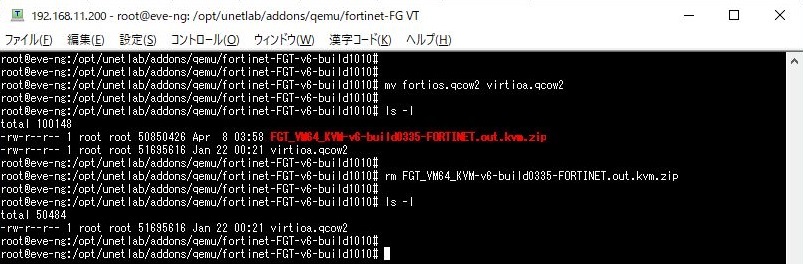
手順6:fixpermissions
下記コマンドを使用します。
/opt/unetlab/wrappers/unl_wrapper -a fixpermissions

実行しても何も表示されずプロンプトが返ってくるのですがこの状態で正常です。
EVE-NGへOSイメージを追加する方法は以上で終了となります。
起動確認
最後に起動確認を行っていきます。
EVE-NGへGUIでログインを行ってください。
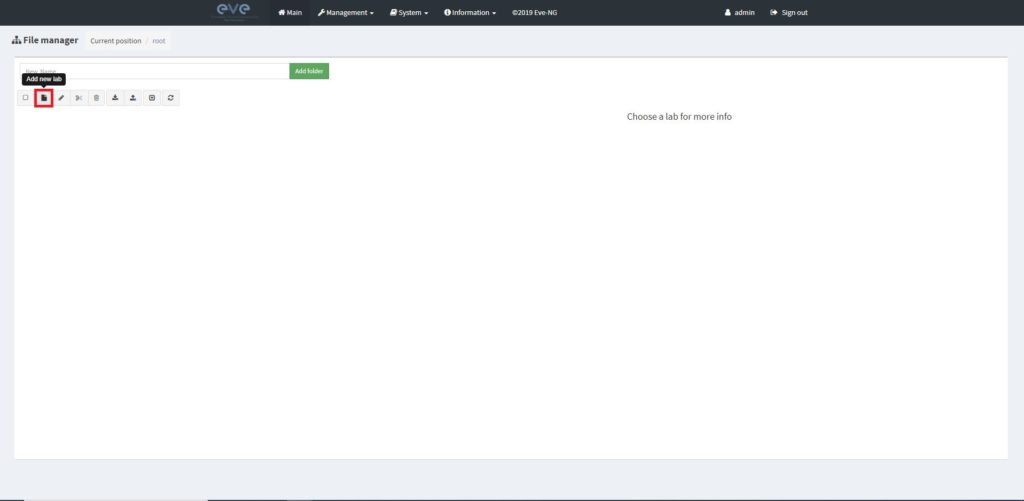
ログイン後に『Add New Lab』を押下します。
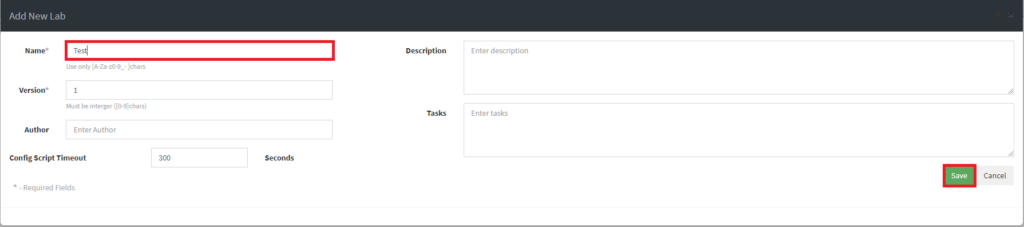
任意の名前を入力して『Save』を押下します。
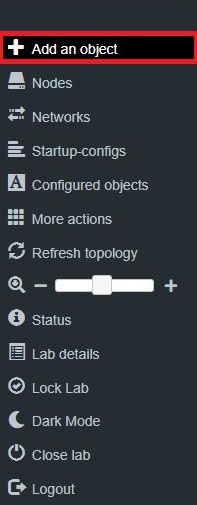
左のメニューから『Add an object』を押下します。
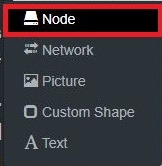
『Node』を選択します。
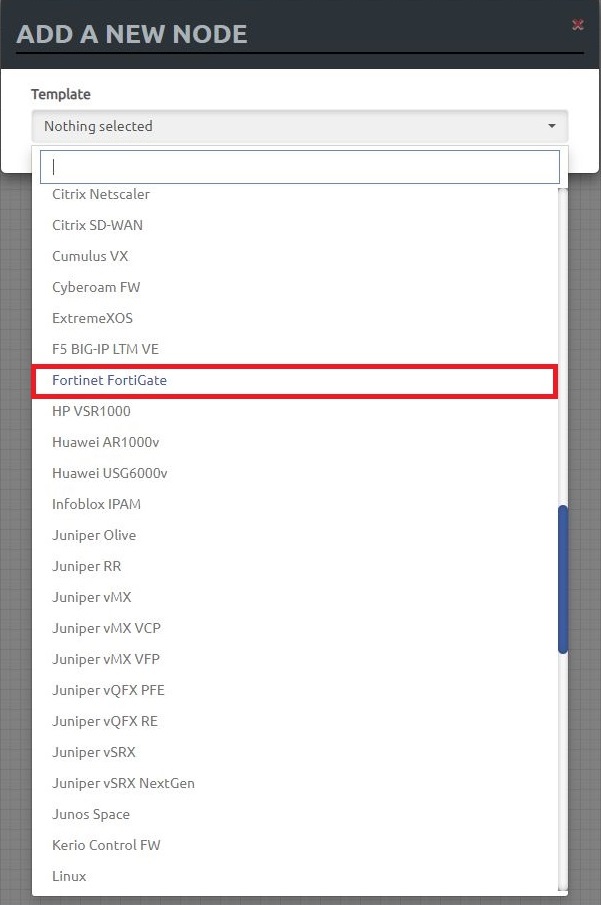
一覧が表示されますので、『Fortinet FortiGate』を選択します。
画像ではわかりづらいのですが、
名称が紺色で表示されているものはOSイメージが追加されているということです。
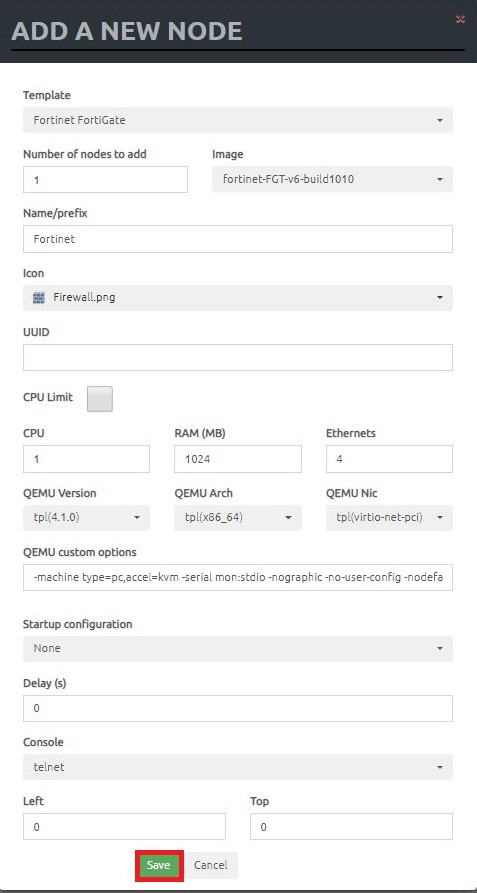
アイコンの画像やアイコンの下に表示される名称を変更することができます。
デフォルトの状態で問題ないので、『Save』を押下します。
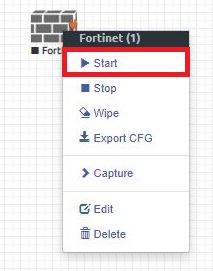
ファイアウォールのアイコンを右クリックし、『Start』を押下します。
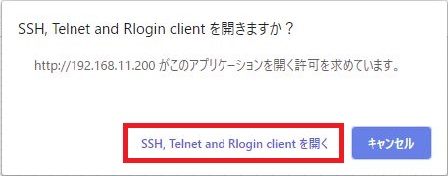
ファイアウォールのアイコンをダブルクリックするとポップアップが表示されますので、
『SSH,Telent and Rlogin cilent を開く』を押下します。
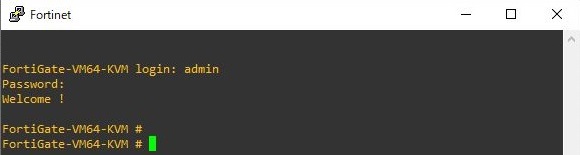
機器のログインプロンプトが表示されましたら正しく起動できています。
さいごに
ご紹介した通り、EVE-NGにOSイメージを追加することは非常に簡単です。
5分もあれば追加することができます。
メーカが異なっても基本的に追加方法は一緒ですし、
公式のドキュメント通りに実施すればハマることもないでしょう。
お持ちであれば色々なOSイメージ追加して、
様々なメーカの機器の検証を行ってみましょう。
次は基本的な操作方法をご紹介したいと思います。